For each and every company whether it is software_company or Hardware_company, having lot of data. They will process the that data through different databases like Oracle or Sybase-DBAcockpit or Ms-sql or Hana or DB6 etc. And we do not know when they will crash or may attack virus as a accidentally. So every one should maintain the Backups for safe side. If anything happened unfortunately, we can restore the data with that backups.
Here, I will teach you, how to take a backups for both full DB and Transaction backups in Sybase database through DBA-cockpit as follows.
Procedure for Schedule Backups in Sybase :
- First of all login into server through SAP logon pad in a local network. Then run transaction code as “dbacockpit” in the transaction-field.
- ***Make sure, The DBACOCKPIT is configured in your server system.
- Then go to DATABASE field.
- As per configuration, schedule it in transaction level or in web base level.
- If it is WEB based, there is a small issue. Some time it happened because I faced that issue. That is, when you click on “start in web browser” button. It can not be open in some cases. But it will show the message as “External Browser started. Please wait…”
- For that you need to do, open the normal Internet explorer before start it. Then open the DBA-cockpit browser. Then it will work fine.
- Now go to Job of DBA planing calendar. There are two ways you can schedule it. One is you can do it by selecting the dated in planing calendar and anther one is a option like “Schedule an Action”.
- After selecting the option, A new window appear like as below.
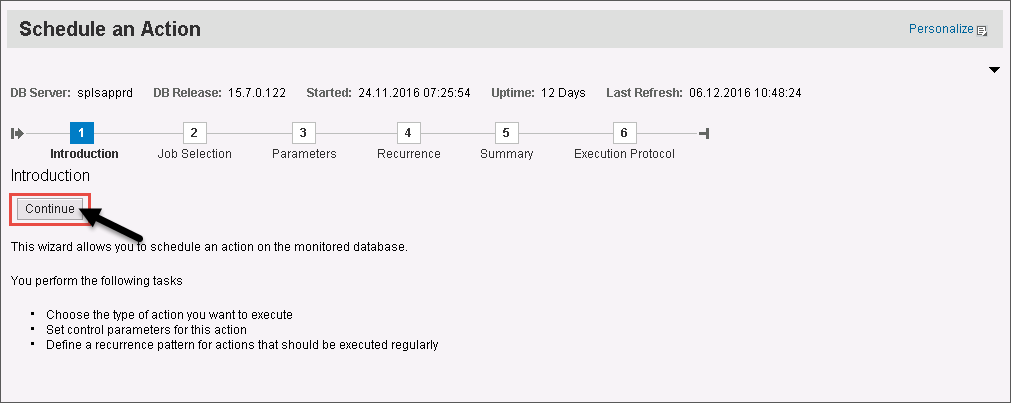
- In this first step it will show you, what steps you can performs. Then click on “Continue” button. Then it will goes to job selection field.
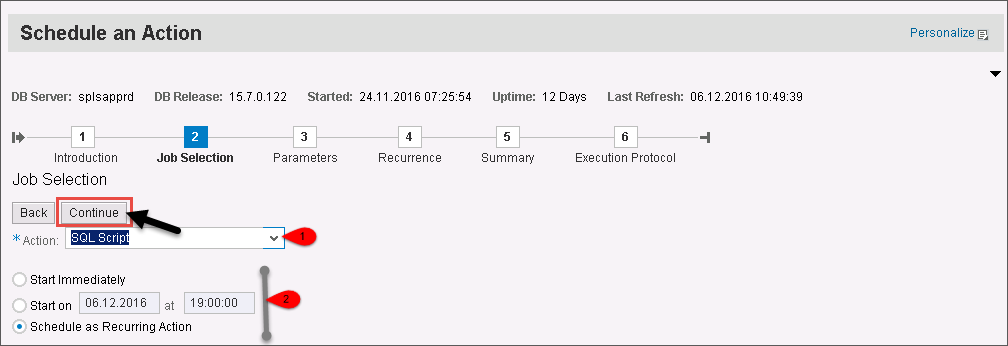
- Here, we need to select Action as “SQL script” and schedule-time as start immediately or at particular time or as Recurring Action. It means, we can schedule it as Daily or Weekly or Monthly with the specific time.
- If you select Recurring action then the recurring enable in the process.
- Now click on continue button, it will move to Parameters field. In that we need to provide SQL-Script like as below.
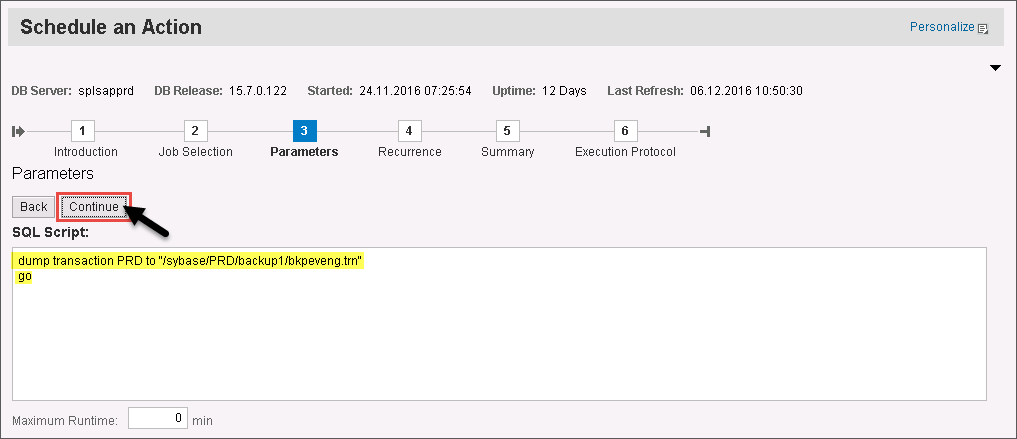
- Here only we need to provide the SQL-Script for both Dump as well as Transaction Backups.
- Script for Dump :
- >dump database <SID> to “/<path>/<file_name.dmp>” {Here .dmp extension is mandatory}
>go
- >dump database <SID> to “/<path>/<file_name.dmp>” {Here .dmp extension is mandatory}
- Script for Transaction :
- >dump transaction <SID> to “/<path>/<file_name.trn>” {Here also .trn extension is mandatory }
>go
- >dump transaction <SID> to “/<path>/<file_name.trn>” {Here also .trn extension is mandatory }
- Script for Dump :
- Then click on continue, it will moves to Recurrence field. In that we need provide the Dates and time as per our requirement like as below screen shot.
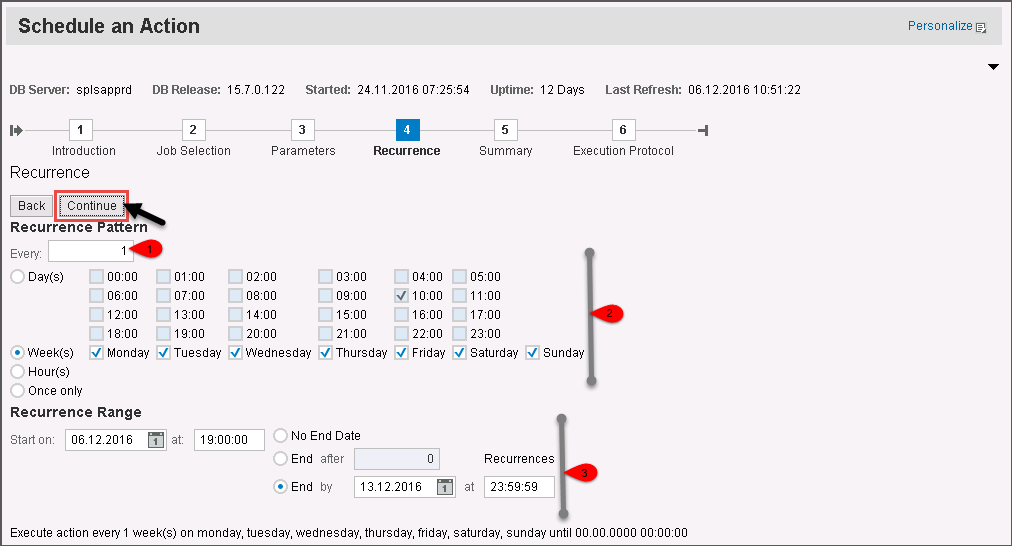
- After that click on continue and it will show you entire summary, what you done before.
- Continue it & finish.
How to Schedule from OS level instead of DBACOCKPIT:
We can also easily schedule the same from OS level for both dump-backup & transactions. For that, just follow the below steps…
First of all, login into the server of respective sybase DB server. Then switch to user syb<sid>. After that access the sql prompt by executing the below command.
>isql -Usapsa -S<SID> -w1234 -x -P<password of sapsa user>
Now your in Sybase SQL prompt. Here also you can execute the same above sql scripts to execute the dump, transaction backups as like below.
>dump transaction <SID> to “/<location path>/<file_name.trn>”
>go
OR
>dump database <SID> to “/<location path>/<file_name.dmp>”
>go
You may also like :
Transaction Codes for SAP Basis Consultant – S4 HANA, ERP, Solution Manager
Thanks!
“I hope this Article is helpful to you. If you like this, hit me Facebook like button. Also please share it, so it may helpful to others. If you have any queries, please let me know as comment as below”